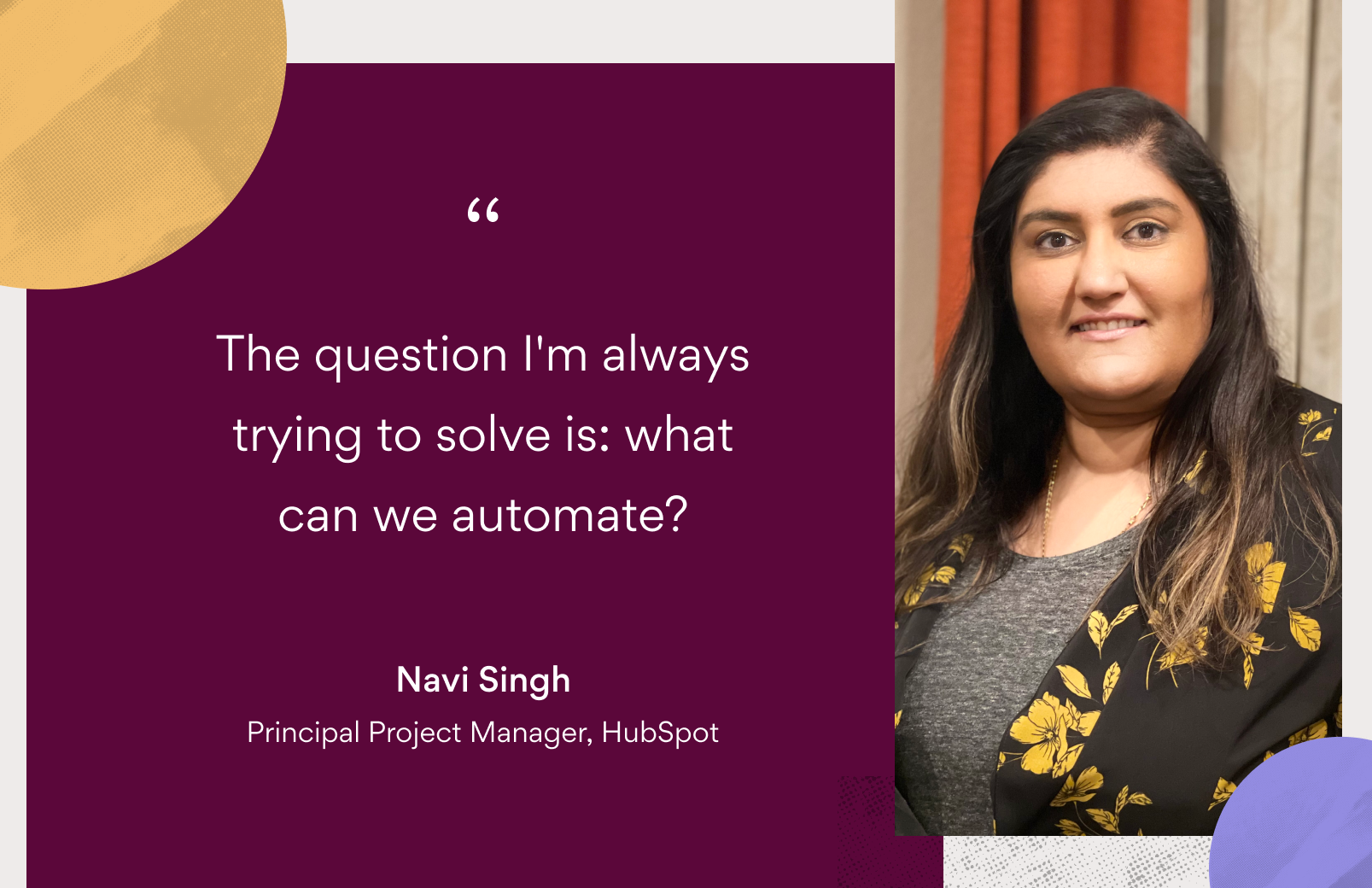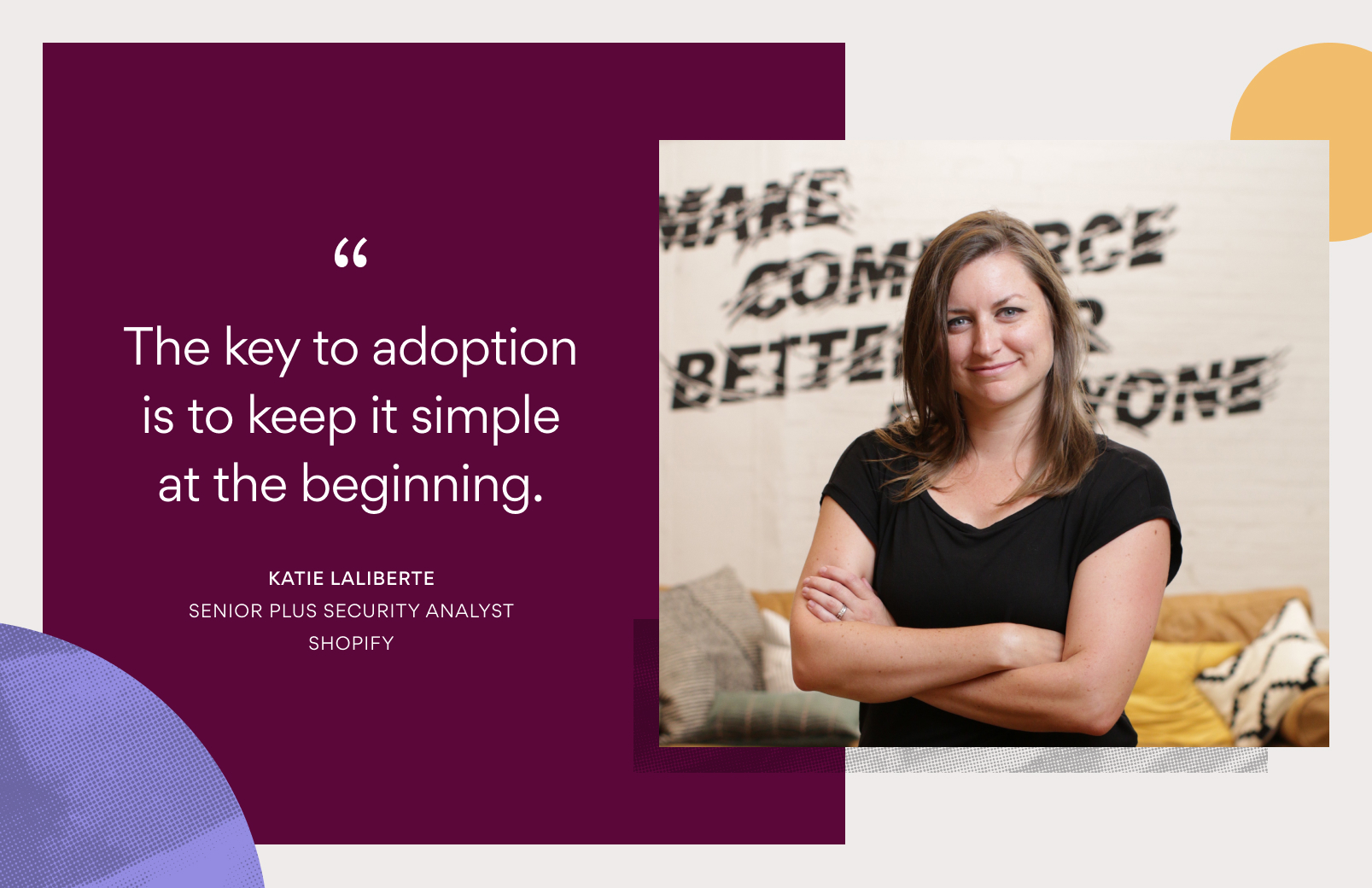Asana tips: Managing your Inbox

Read this article in French, German, Portuguese, Spanish, or Japanese.
Your Asana Inbox is your one-stop-shop for coordinating work, commenting on tasks, and responding to requests. But managing your Inbox can be a little tricky—especially if the tasks have started piling up.
First things first: Should you use your Asana Inbox? The answer is a resounding “Yes!”
When used effectively, your Inbox can help you coordinate everything you’re working on. Inbox is especially important if your team is temporarily remote or permanently distributed, because it helps you stay up to date. Collaborate with your team via Inbox, so you can stay organized and connected from anywhere.
Watch Inbox in action, now with translated subtitles
To help you get started with Asana Inbox, try these five best practices to become an Inbox pro.
1. Archive tasks to reduce Inbox clutter
Unlike email, your Asana Inbox works best when the tasks are either actioned or archived. New notifications appear in your Inbox with a blue indication symbol. When you receive a notification, you can decide: Is this something I need to action? If it isn’t, like, comment, or share an Appreciation to show you saw the task, then archive it to reduce Inbox clutter.

Any archived notifications still show up in the Archive tab in your Inbox. If you make a mistake, you can re-add archived notifications to your active Inbox by clicking Move to Inbox, or typing Tab + U.
Archiving notifications clears up your Inbox—so you have a better sense of what notifications are new and need your attention. But because archived tasks never disappear, you always have access to the information you need.
2. Create a follow-up task for action items
If you get a task in your Inbox that you do need to action on, but it isn’t something you can do right then and there, create a follow-up task to keep your work actionable without losing the task. Look for the follow-up task button, which looks like a check mark within a circle, or type Shift + Tab + F. Fill in the task name and due date, but don’t worry about the description—the follow up task you create will have a link to the task you need to action on.

Keep in mind that you don’t need to create follow-up tasks for anything that’s assigned to you. Those tasks are automatically added to your My Tasks. Feel free to archive those tasks, since you’ll still have easy access to them from the My Tasks view—which you can access from your left sidebar.
3. Filter your Inbox
When you first open your Inbox, you’ll see all of your notifications on display. But with Inbox filtering, you can hone in on the work that needs your attention, so you can action work faster.
In the upper right hand corner, select between All, Assigned to me, @Mentioned, or Assigned by me to filter the tasks you see in your Inbox. You can also select Expand, which will show you all of the likes, comments, and updates in Inbox, or un-select Expand, in which case you’ll only see the latest notification. Turn filters on and off as needed, so you can focus on work that matters.
4. Customize your notifications
You may be getting notifications for things you don’t need in your Asana Inbox. One of the biggest culprits of Inbox clutter is getting notifications when tasks are added to projects. These notifications can be helpful if you’re in charge of triaging tasks for a project, but if not you can easily turn them off. Simply choose the project, click Share in the upper right hand corner, then click Manage notifications. From there you can select when you want to be updated, whether it’s when tasks are added, Conversations are started, status updates are shared, or perhaps not at all.

If you want to tailor your notification preferences further, you can choose to receive email updates or browser notifications in Google Chrome and Firefox. To do so, go to My Profile Settings and click into the Notifications tab. Customize your notification settings to maximize connection while minimizing overload.
5. Go offline with Do Not Disturb
Even after you’ve set up your notification preferences, there might be instances when you don’t need the updates. Maybe you’re going into a block of focus work and you don’t want any digital distractions. Or maybe you don’t ever want to receive notifications after a certain time at night.
You can set up Do Not Disturb for recurring or one-off focus periods from My Profile Settings. When Do not disturb is turned on, you’ll still be able to access your Inbox but you won’t get notifications unless you click in. Additionally, your team members will be able to see that you’ve paused notifications and know not to expect a reply right away.
Collaborate where work happens
With Asana Inbox, you can stay up to date on all of your work and take the appropriate action right where work happens.
Log in to Asana to try Inbox today. Or, if you’re just getting started, learn how Asana can help your team work remotely.
For more tips and best practices, check out the Asana Academy.