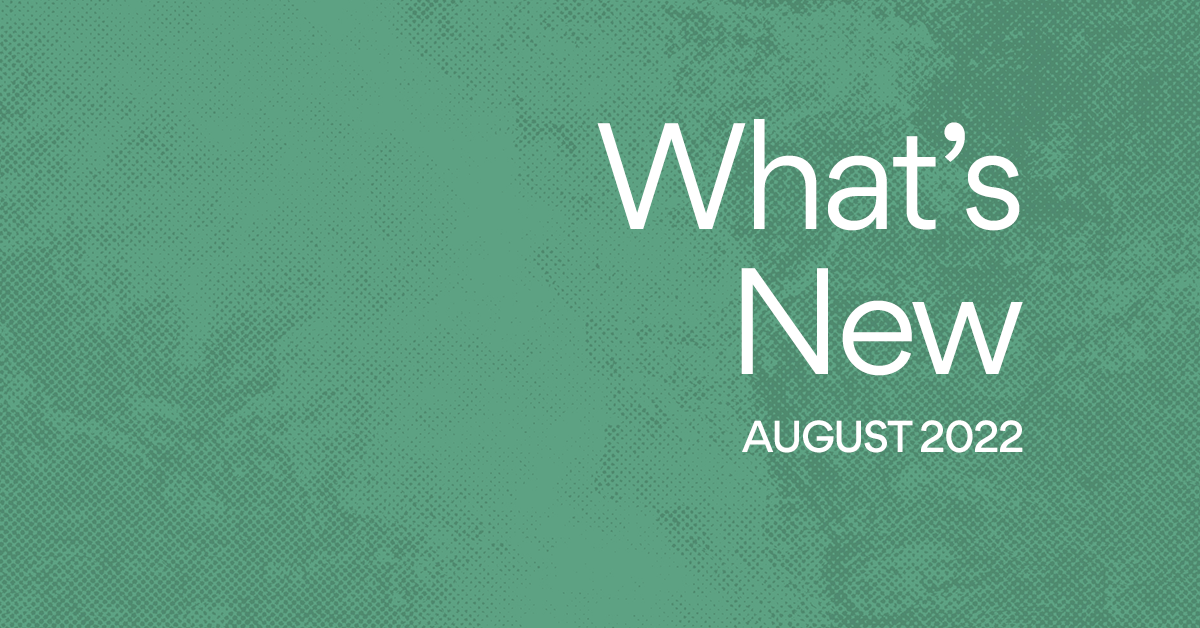New for custom fields: tracking anything (and everything) just got easier
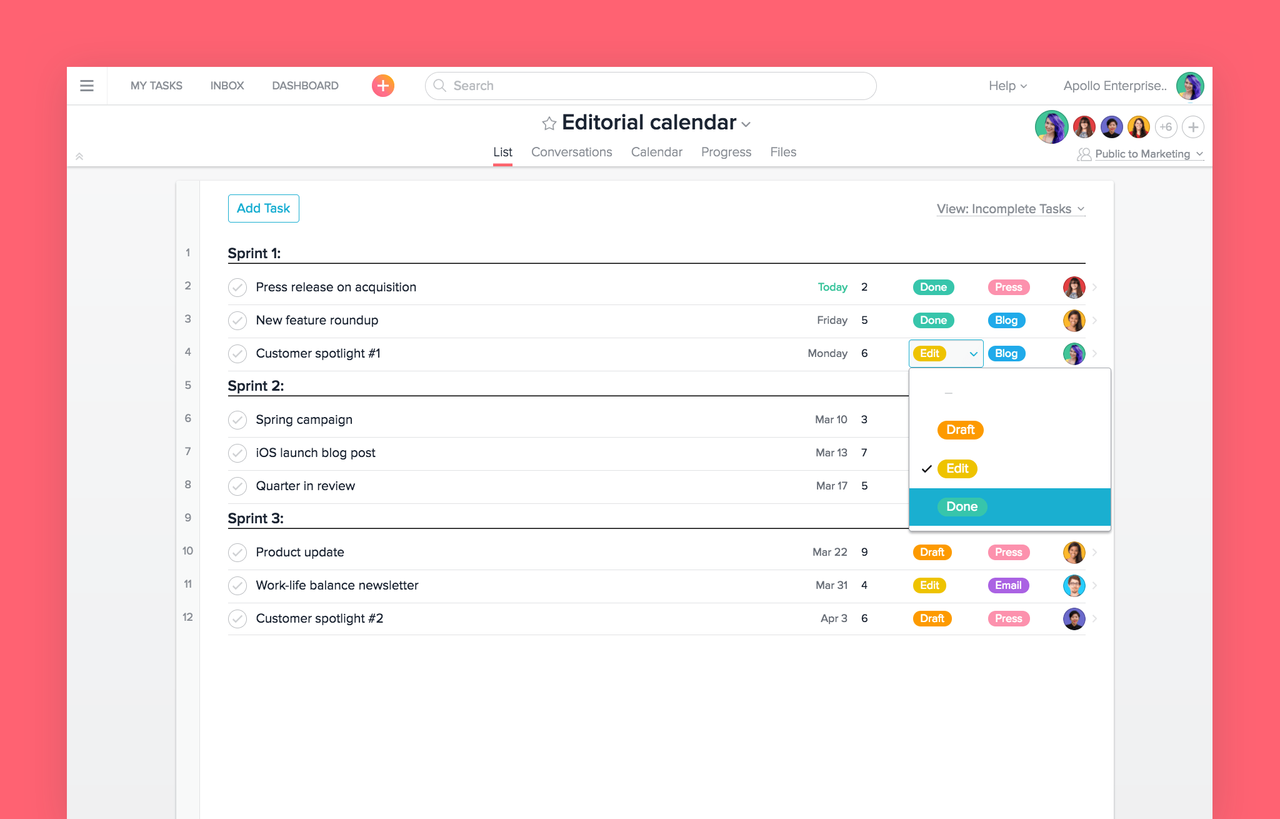
Last September we launched custom fields to help you track anything (and everything) in Asana. With custom fields, you can move beyond tracking just tasks and projects to tracking anything–stage, priority, channel–that matters to your team and organization.
Since we released custom fields, we’ve seen teams use them to help plan their product roadmap, track applicants, and prioritize tasks and projects across their organization. Over the past few months, we’ve gotten great feedback on ways we can improve custom fields. And today, we’re excited to share that we’ve added some of your top requests: editing fields in a project’s task list, viewing custom fields in project Calendars, and filling in field values when creating a task from the Quick Add button.
Edit in project view
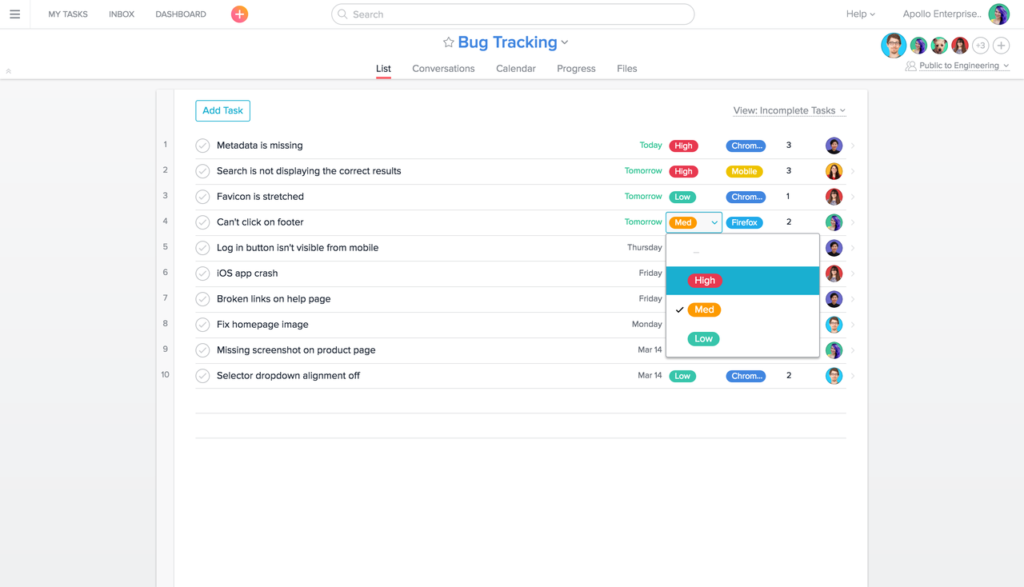
When you’re managing a project with lots of moving parts, custom fields help you track progress and priorities. Before, you had to click into the task details to edit a custom field value, but now you can edit field values right from a project’s task list in the main pane. This makes it easier (and faster) to manage and update fields at the project level so you can see how each update to a task affects the overall project.
- Hover over a custom field in a project’s task list to see the field name
- Choose the field you want to update
- Click on the field to choose or type in a new value
Asana tip: You can display up to 5 custom fields in the task list (but up to 60 on an individual task). To change which fields are displayed, go to the Manage Custom Fields section within the project actions menu. Then click on the gear icon next to each field to change the display option.
View in Calendar
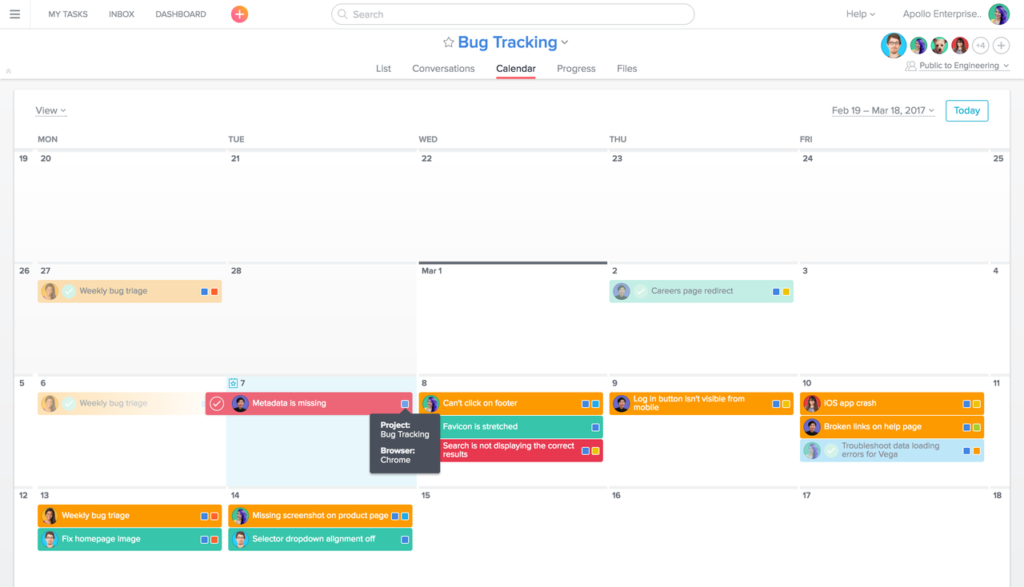
For certain projects, such as an editorial calendar, viewing tasks in Calendar View makes it easier to visualize when content is being published. But only seeing when content is going live isn’t always enough. It can help to see additional context, such as what channel the content’s for, what stage it’s in, and even who the author is. With our latest updates, now you can. Custom fields are now shown on a project’s Calendar by color so you can quickly see the information you’re tracking for each task.
How to view fields in a Calendar:
- Click on Calendar in the project header
- Hover over a colored box to see the field name and value
Add field values in Quick Add
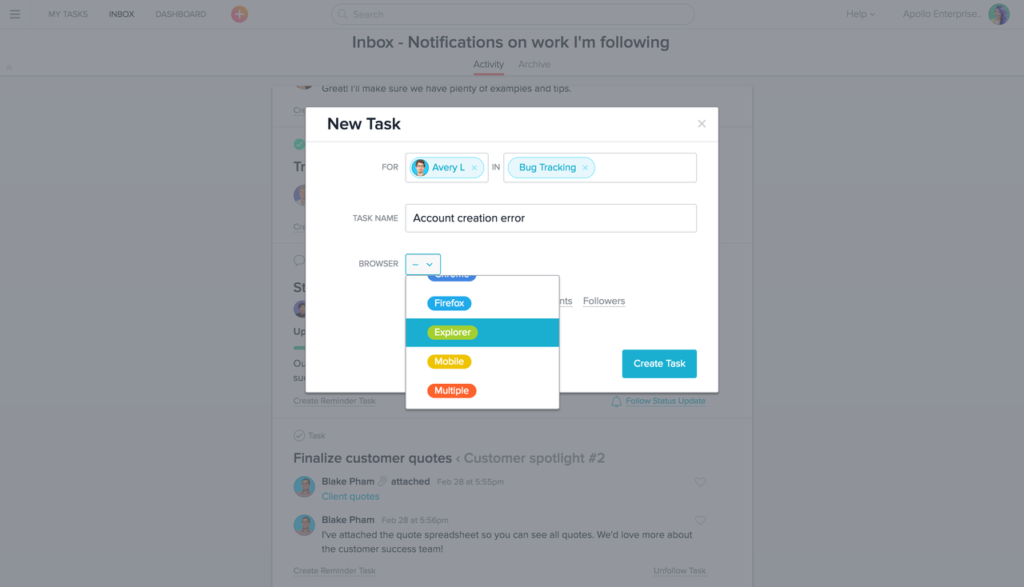
Now when you create a task from the Quick Add button (the + button in the top bar), you can fill in the task’s custom fields at the same time—just make sure to fill in the project field to show the custom fields for that project. This saves you the extra step of clicking into the task after it’s created to fill in its custom fields. So, the next time you need to add a task for an upcoming product launch, you can fill out all the details when they’re fresh in your mind. (Your teammates will thank you for the additional details.)
How to add field values in Quick Add:
- Click the + button in the top bar, and select Task
- Add the project the task is for and the custom fields for that project will show up below the additional task options
- Enter values for the custom fields
- Create the task
To learn more about how to use custom fields, visit the Asana Guide.
Keep tracking anything (and everything)
We hope these updates make custom fields even easier for you and your team to use and manage in your workflows. And we’d love to know… what are you tracking with custom fields? Tell us in the comments below!
If you’re not yet on Asana Premium, you can upgrade now to enable custom fields. Learn more about the benefits of Premium or contact our sales team for more information.